т┐ФжђЪТЪЦТЅЙ
UEFIт╝Ћт»╝т«ЅУБЁWindows 7/8/8.1/10 64bitу│╗у╗Ъ,жђѓтљѕXP941 / SM951/ 950/ 970 M2 / intel NVMe
Сй┐ућеТГБуЅѕт«ЅУБЁуЏўт«ЅУБЁСИЇжюђУдЂуЅ╣тѕФУ»┤Тўј№╝їСИІжЮбуџёТќ╣Т│ЋТў»жђѓућеС║јСй┐ућеUуЏўтіаУййisoжЋютЃЈСйюСИ║т«ЅУБЁуЏўуџёТќ╣т╝Јсђѓ
ТюгТќЄС╗Іу╗Їу│╗у╗Ът«ЅУБЁуџёТюђу«ђтЇЋТќ╣Т│Ћ№╝їС║джђѓтљѕтюеSamsung XP941 / SM951 / 950/ 970 M2 / intel nvmeуГЅС╝ЌтцџNVMe№╝ї PCI-E├Ќ4 NGFF SSD/U2СИіжЮбт«ЅУБЁWindowsу│╗у╗ЪуџёТЃЁтєх№╝ѕUEFIт╝Ћт»╝т┐ЁжА╗№╝Ѕсђѓ
Т│еТёЈ№╝їСй┐ућеNVMe SSDжюђУдЂТа╣ТЇ«у│╗у╗ЪТћ»ТїЂТЃЁтєх№╝ѕWin 7/8№╝ЅтЂџтЁХС╗ќтЄєтцЄ№╝їТ»ћтдѓТи╗тіаNVMeТћ»ТїЂТќЄС╗Х№╝ѕу│╗у╗ЪУАЦСИЂ№╝ЅТѕќСй┐ућеNVMe SSDт«ўТќ╣жЕ▒тіе№╝ѕт«ЅУБЁТЌХ№╝Ѕсђѓт«ЅУБЁТќ╣Т│ЋуЏИтљї№╝їтї║тѕФТў»СЙЮТЇ«WindowsуЅѕТюгСИЇтљї№╝їт«ЅУБЁСИГжюђУдЂТи╗тіаNVMe SSDжЕ▒тіеС╗ЦТГБтИИУ»єтѕФуБЂуЏўсђѓтйЊуёХ№╝їСИ╗ТЮ┐EFI BIOSт┐ЁжА╗Тћ»ТїЂNVMe№╝їUEFI 2.3.1ТѕќС╗ЦСИісђѓ

ТХЅтЈіUEFIт╝Ћт»╝т«ЅУБЁжЃетѕє№╝їу│╗у╗Ът┐ЁжА╗СИ║64bitсђѓWindows 8/8.1 32bitу│╗у╗ЪтљїТаитјЪућЪТћ»ТїЂUEFI 2.0ТѕќТЏ┤жФўуЅѕТюгтЏ║С╗ХсђѓСйєжЎљтѕХтюеС║ј№╝їтйЊСй┐ућеUEFIт╝Ћт»╝ТеАт╝Ј№╝їТЊЇСйюу│╗у╗ЪуЅѕТюгу▒╗тъІт┐ЁжА╗тњїУ«Ау«ЌТю║ТъХТъётї╣жЁЇ№╝ї64bitТъХТъёPCтЈфУЃйт╝Ћт»╝64bitТЊЇСйюу│╗у╗Ъ№╝Џ32bitТъХТъёPCтЈфУЃйт╝Ћт»╝32bitТЊЇСйюу│╗у╗Ъсђѓућ▒С║јтйЊтЅЇСИ╗ТхЂт╣│тЈ░тЮЄСИ║64bitТъХТъё№╝їтѕХжђатЋєТ▓АтЁ┤УХБТЈљСЙЏ32bit UEFI Firmware№╝їТЅђС╗ЦТѕЉС╗гтЈфТјбУ«е64bitу│╗у╗ЪуџёUEFIт╝Ћт»╝сђѓ
уЅ╣тѕФТЈљуц║№╝џТюгТќЄУ»┤ТўјуџёТќ╣Т│ЋТЎ«жЂЇжђѓтљѕС║јтИИУДёуАгуЏўтЈіSSDуџёу│╗у╗Ът«ЅУБЁсђѓтйЊтЪ║С║јPCI-EуџёSSDУ«ЙтцЄ№╝ѕтдѓXP941сђЂSM951№╝ЅСИіт«ЅУБЁWindowsТЌХ№╝їжюђУдЂУЙЃТќ░уџёСИ╗ТЮ┐тЈіBIOSТћ»ТїЂ№╝Џт╣ХСИћСИЇт╗║У««т«ЅУБЁWindows 7№╝їтЈ»УЃйжЂЄтѕ░ТЏ┤тцџжЌ«жбўсђѓТюгТќЄТХЅтЈіUEFIт╝Ћт»╝т«ЅУБЁWindowsуџёТЃЁтєх№╝їтйЊтЪ║С║јPCI-EУ«ЙтцЄТЌХ№╝їУ»ижђЅТІЕWindows 8тЈіТЏ┤жФўуЅѕТюгу│╗у╗ЪСИ║ТюђСй│сђѓ
т»╣С║јMacСИІт«ЅУБЁWindowsТЃЁтєх№╝їтдѓТъюСй┐ућеBootCampтіЕуљє№╝їућ▒С║јBootCampС╝џТеАТІЪтЄ║жђѓтљѕWindowsт«ЅУБЁуџёт┐ЁУдЂуј»тбЃ№╝їСй┐ућетИИУДёт«ЅУБЁТќ╣т╝ЈтЇ│тЈ»№╝ЏтдѓТъютИїТюЏт░єWindowsт«ЅУБЁтѕ░тцќжЃеThunderboltУ«ЙтцЄ№╝їтѕЎТЌаТ│ЋСй┐ућеBootCampтіЕуљє№╝їуЏ┤ТјЦСй┐ућет«ЅУБЁуЏўтљ»тіет«ЅУБЁтЇ│тЈ»№╝їСйєУдЂТ│еТёЈУЙЃТќ░уџёMacТю║тЎеС╗ЁСй┐ућеUEFIт╝Ћт»╝№╝їжюђУдЂСй┐ућеUEFIт╝Ћт»╝уџёт«ЅУБЁуЏўт«ЅУБЁсђѓтљдтѕЎтЈ»УЃйСИЇС╝џТѕљтіЪсђѓтЈдтцќ№╝їтдѓТъюТю║тъІтЈіThunderboltУ«ЙтцЄТћ»ТїЂ№╝їтЈ»С╗ЦтљїТЌХт«ЅУБЁMac OS / WindowsтЈїу│╗у╗Ътѕ░тцќуй«ThunderboltУ«ЙтцЄ№╝їжюђУдЂт╝║У░ЃуџёТў»№╝їУ»ЦТЊЇСйюжЎцС║єСИцСИфу│╗у╗Ъуџёт«ЅУБЁуЏў№╝їТЌажюђС╗╗СйЋтЁХС╗ќтиЦтЁитњїУй»С╗ХтЇ│тЈ»т«ъуј░№╝їТЌажюђт«ЅУБЁтљјС┐«тцЇт╝Ћт»╝уГЅтцџСйЎуџёТЊЇСйю№╝їТГцтцёТџѓСИЇтЂџУ»дУ┐░сђѓ
С║єУДБТюгТќЄтєЁт«╣№╝їтіЕС║јТѓеУ«цТИЁт«ЅУБЁWindows у│╗у╗Ът╣ХСИЇжюђУдЂу╣ЂТЮѓуџётљ»тіеуЏўжЁЇуй«№╝їТЏ┤Т▓Ат┐ЁУдЂТЈљтЅЇтѕєтї║сђѓWindows 7С╗ЦСИіу│╗у╗ЪуЅѕТюг№╝їтѕЕућет«ЅУБЁуеІт║ЈУЄфтіетѕєтї║ТѕќУђЁТѓетќюТгбтюет«ЅУБЁУ┐ЄуеІСИГСй┐ућеdiskpartтЉйС╗цТЅІтіетѕєтї║№╝ї4kжЃйТў»т»╣жйљуџё№╝ї4kт╝║У┐ФуЌЄуџётљїтГдтЈ»С╗ЦТћЙт┐ЃС║є~~сђѓС╗ЦСИІтЮЄС╗Ц64bitу│╗у╗ЪСИ║СЙІсђѓ
ТюгТќЄтѕєСИ║СИцжЃетѕє№╝џ
A№╝џтИИУДёт╝Ћт»╝№╝ѕBIOS -->Legacy№╝Ѕт«ЅУБЁWindows 7сђЂWindows 8С╗ЦтЈіUEFIт╝Ћт»╝т«ЅУБЁWindows 7сђЂWindows 8/8.1/10№╝їСИЇжюђУдЂС╗╗СйЋтиЦтЁитѕХСйютљ»тіеуЏў№╝ЂтЄєтцЄ8GBт«╣жЄЈуџёUуЏўтњїу│╗у╗ЪISOтЇ│тЈ»сђѓ
B№╝џСй┐ућеСИђТгЙТ║љУЄфуѕ▒т░ћтЁ░уџёт░ЈУй»С╗ХтѕХСйют«ЅУБЁуЏўсђѓУ┐Ўт░єт«ъуј░тљёуДЇт╝Ћт»╝ТеАт╝Јуџёт«ЅУБЁсђѓ
С╗ЦСИІтѕєтѕФУ»┤Тўјсђѓ
A№╝џСИЇСй┐ућеС╗╗СйЋтиЦтЁи№╝їтѕХСйют╝Ћт»╝уЏўтЈіт«ЅУБЁWindows сђѓ№╝ѕУ»ЦТќ╣Т│ЋуџётЦйтцётюеС║ј№╝їт╝Ћт»╝уЏўтЈ»С╗ЦтљїТЌХТћ»ТїЂBIOS№╝ѕLegacy№╝Ѕт╝Ћт»╝тЈіEFIт╝Ћт»╝№╝Ѕ
ТГЦжфц№╝џтюеWindows 7тЈіТЏ┤жФўуЅѕТюгу│╗у╗Ът╣│тЈ░СИІтѕХСйют«ЅУБЁуЏў№╝џт░єUуЏўТа╝т╝Јтїќ№╝ѕждќжђЅFAT32№╝Ѕ№╝їуёХтљјСй┐ућеdiskpartтЉйС╗цТ┐ђТ┤╗тѕєтї║№╝Џт«їТѕљтљјт░єт«ЅУБЁжЋютЃЈISOтєЁТЅђТюЅт«ЅУБЁТќЄС╗ХТІиУ┤Ютѕ░UуЏўтєЁ№╝їТГцТЌХт░▒т«їТѕљС║єсђѓ
тдѓТъюТЅДУАїтИИУДёТќ╣т╝Јт«ЅУБЁWindows 7сђЂWindows 8/8.1/10№╝їуЏ┤ТјЦСй┐ућеУ»ЦUуЏўт╝Ћт»╝тЇ│тЈ»жА║тѕЕт«ЅУБЁ№╝Џ
тдѓТъюТЅДУАїUEFIт╝Ћт»╝т«ЅУБЁWindows№╝їждќтЁѕтюеBIOSт░єтљ»тіеТеАт╝ЈТћ╣СИ║UEFIт╝Ћт»╝сђѓУ»ЦUуЏўтЈ»С╗ЦуЏ┤ТјЦт╝Ћт»╝т«ЅУБЁWindows 8/8.1/10№╝ѕжюђУдЂУ┐ЏтЁЦтљ»тіетѕЌУАежђЅТІЕUEFI BOOTСИІуџёт╝Ћт»╝тЇи№╝Ѕ№╝Џ
тдѓТъют«ЅУБЁWindows 7у│╗у╗Ъ№╝їтѕЎжюђУдЂтцџСИђСИфТГЦжфц№╝їт░єWindows 8 у│╗у╗ЪISOтєЁefi ТќЄС╗Хтц╣СИІуџёbootТќЄС╗Хтц╣ТІиУ┤Ютѕ░Windows 7т«ЅУБЁуЏўтєЁefi ТќЄС╗Хтц╣СИІсђѓтѕЎт░єтЈ»С╗ЦUEFIт╝Ћт»╝т«ЅУБЁWindows 7№╝ѕжюђУдЂУ┐ЏтЁЦтљ»тіетѕЌУАежђЅТІЕUEFI BOOTСИІуџёт╝Ћт»╝тЇи№╝ЅсђѓТѕќУђЁ№╝їСй┐уће7-zipуГЅУй»С╗Х№╝їтЈ»С╗ЦС╗јWindows 7т«ЅУБЁжЋютЃЈуџёinstall.wimТќЄС╗ХСИГТІиУ┤ЮтЄ║bootmgfw.efiТќЄС╗Х№╝ѕУи»тЙё№╝џsources\install.wim\1\Windows\Boot\EFI\№╝Ѕ№╝їжЄЇтЉйтљЇСИ║№╝џbootx64.efi,уёХтљјТІиУ┤Ютѕ░Windows 7т«ЅУБЁтфњСйЊуџёefi\bootСИІжЮб№╝ѕжюђУдЂтѕЏт╗║bootТќЄС╗Хтц╣№╝ЅсђѓСИцуДЇТЊЇСйюТќ╣Т│ЋуџёуЏ«уџётЈфТў»СИ║С║єУјитЈќefiт╝Ћт»╝ТќЄС╗Хсђѓ
жЎётЏЙУ»┤ТўјтдѓСйЋСй┐ућеdiskpartтЉйС╗цТ┐ђТ┤╗UуЏўтѕєтї║С╗јУђїт«ъуј░тЈ»т╝Ћт»╝№╝џ№╝ѕтњїС╝ау╗Ъуџёт╝Ћт»╝Тќ╣т╝ЈСИЇтљї№╝їУЙЃТќ░уџёEFIт╝Ћт»╝уј»тбЃ№╝ѕТќЄС╗Х№╝Ѕт╣ХСИЇУдЂТ▒ѓтљ»тіеуЏўУдЂТ┐ђТ┤╗№╝їжЮъТ┤╗тіетѕєтї║СЙЮуёХтЈ»С╗ЦEFIт╝Ћт»╝тљ»тіе№╝Ѕ
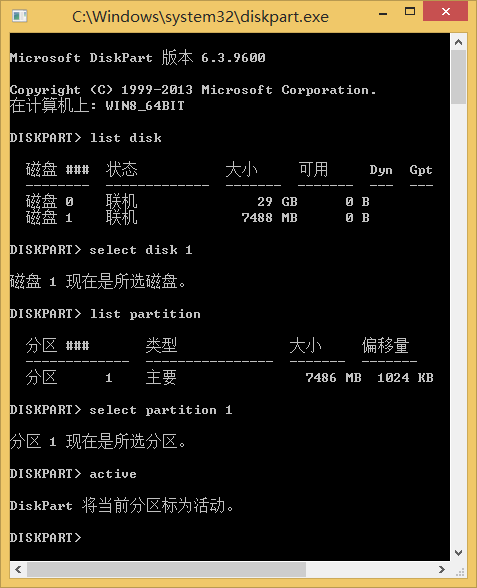
B№╝џСй┐ућеСИђТгЙт░ЈУй»С╗ХтѕХСйют«ЅУБЁуЏў№╝їУй»С╗ХтдѓСИІ№╝џ
СИђТгЙт░ЈтиДСйєтіЪУЃйт╝ѓтИИт╝║тцДуџёУй»С╗Х№╝џrufusсђѓhttp://rufus.akeo.ie //ТЌажюђт«ЅУБЁ№╝їтЇ│тѕ╗У┐љУАї//
ТЮАС╗ХтЈіТГЦжфц
1сђЂBIOSТЏ┤Тћ╣У«Йуй«СИ║UEFIт╝Ћт»╝ТеАт╝Ј№╝Џ
2сђЂтЄєтцЄUуЏўС╗ЦтЈіWindows 7/8 64bit ISO№╝їт┐ЁжА╗СИ║64СйЇу│╗у╗Ъ№╝Џ
3сђЂСй┐ућеrufusтиЦтЁижЁЇуй«тљ»тіеуЏў№╝їжюђтюеWindows 7С╗ЦСИіуЅѕТюгУ┐љУАї№╝їТ│еТёЈУдЂжђЅТІЕРђюMBRТѕќGPTтѕєтї║Тќ╣ТАѕ№╝їUEFIу│╗у╗Ъ№╝ѕт┐ЁжА╗жђЅТІЕу║»UEFIу│╗у╗Ъ!№╝ЅРђЮ№╝ЏжђЅТІЕтіаУййWindows 64bit ISO№╝Џ
4сђЂТ│еТёЈ№╝џТЅДУАїтЅЇт┐ЁжА╗уА«У«цUуЏўТќЄС╗Ху│╗у╗ЪСй┐ућеFAT32№╝їСй┐ућеNTFSтЈ»УЃйТЌаТ│Ћтюетљ»тіеТЌХтЄ║уј░UEFIУЈютЇЋ№╝Џ№╝ѕжђЅТІЕBIOSТѕќUEFIу│╗у╗Ъ№╝їтѕЎж╗ўУ«цСИ║NTFS;жђЅТІЕу║»UEFIу│╗у╗Ъ№╝їтѕЎж╗ўУ«цСИ║FAT32№╝їтЈфТюЅСй┐ућеFAT32ТќЄС╗Ху│╗у╗ЪтЈ»С╗ЦУ«ЕUуЏўтљ»тіеСИ║UEFIТеАт╝Јсђѓ№╝Ѕ
Т│еТёЈ№╝їтдѓТъюСй┐ућеуџёwindows 10у│╗у╗ЪISOжЋютЃЈ№╝їinstall.wimТќЄС╗ХУХЁУ┐Є4GBуџё№╝їТЌаТ│ЋтєЎтЁЦFAT32тЇисђѓСй┐ућеТюђТќ░уЅѕТюгrufusтиЦтЁиТЌХ№╝їтЈ»С╗ЦжђЅТІЕТа╝т╝ЈтїќСИ║NTFS№╝їуЏ«ТаЄу│╗у╗Ъу▒╗тъІСИ║UEFIсђѓrufusт░єУЄфтіетѕЏт╗║ућеС║јEFIт╝Ћт»╝уџёуггС║їСИфFATтѕєтї║№╝їжЮътИИт░Јуџёт░║т»И№╝їтЈфућеС║јтГўТћЙEFIт╝Ћт»╝ТќЄС╗Хсђѓ
*Уй»С╗ХТЏ┤Тќ░У»┤Тўј№╝їУ»ЦУй»С╗ХТюђТќ░уЅѕуџётѕєтї║Тќ╣ТАѕУЈютЇЋТюЅтЈўтїќ№╝їСИГТќЄу┐╗У»ЉжџЙС╗ЦуљєУДБ№╝їУ»итѕЄТЇбСИ║УІ▒ТќЄуЋїжЮб№╝їжђЅжА╣Т»ћУЙЃТИЁТЎ░сђѓ
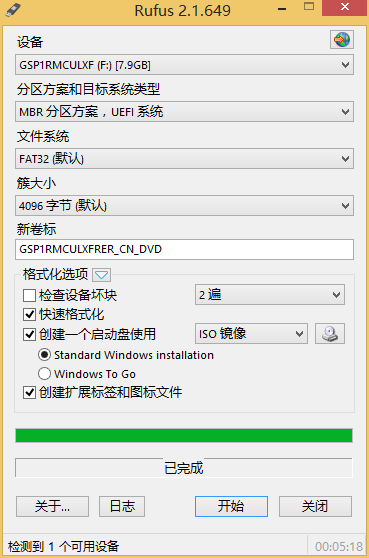
5сђЂтљ»тіеУ«Ау«ЌТю║№╝їУ┐ЏтЁЦжђЅТІЕтљ»тіеУ«ЙтцЄ№╝їжђЅТІЕUEFI BOOTСИІуџёUуЏў№╝Џ
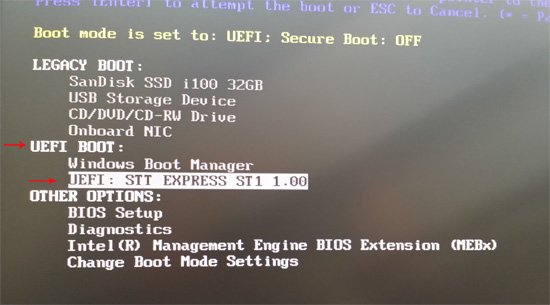
6сђЂтЄ║уј░уБЂуЏўтѕєтї║ТГЦжфцТЌХ№╝їтЈ»С╗ЦуЏ┤ТјЦућет«ЅУБЁуеІт║ЈтѕЏт╗║ТѓежюђУдЂуџётѕєтї║у╗ЊТъё№╝їС╝џУЄфтіеСй┐ућеGUIDтѕєтї║УАе№╝Џ
(тЈ»жђЅТЊЇСйю)тдѓТъюУдЂТЅІтіетѕєтї║№╝їТїЅСИІжЮбУ»┤Тўј№╝џТїЅShift+F10У░ЃтЄ║тЉйС╗цТЈљуц║угд№╝їСй┐ућеdiskpartтЉйС╗цсђѓтЁѕУйгТЇбуБЂуЏўСИ║GPT№╝їтЉйС╗ц№╝џconvert gptсђѓуёХтљјтѕЏт╗║СИЅСИфтѕєтї║№╝џ
1сђЂefiтѕєтї║№╝ї
2сђЂmsrтѕєтї║№╝ї
3сђЂт«ЅУБЁWindows 7уџёСИ╗тѕєтї║сђѓ
тЉйС╗ц№╝џcreate partition efi size=100№╝Џ
create partition msr size=200№╝Џ
create partition primary size=***(Та╣ТЇ«т«ъжЎЁжюђУдЂУЙЊтЁЦт«╣жЄЈ№╝їућеС║јт«ЅУБЁWindows)сђѓ
т░║т»ИтЇЋСйЇж╗ўУ«цСИ║MB.Т│еТёЈ№╝їтѕєтї║тљјтдѓТъюТЈљуц║ТЌаТ│Ћт«ЅУБЁтѕ░У┐ЎСИфуБЂуЏў№╝їжЄЇтљ»тљјС╝џТГБтИИсђѓ
Тђ╗у╗Њ№╝џт┐ЁжА╗тѕЏт╗║FAT32ТќЄС╗Ху│╗у╗ЪуџёсђЂТћ»ТїЂUEFIтљ»тіеуџёт«ЅУБЁуЏў№╝їтљ»тіеТЌХжђЅТІЕUEFI BOOT уџёUуЏўтљ»тіесђѓСй┐ућеUEFIт╝Ћт»╝т«ЅУБЁуџёWindows№╝їтљ»тіетЇиСИ║GPTуБЂуЏў№╝ѕGUIDтѕєтї║УАе№╝Ѕсђѓ
Т│еТёЈ№╝џСй┐ућеUEFIт╝Ћт»╝ТЌХ№╝їт▒Јт╣ЋтЈ»УЃйтЈфТўЙуц║СИ╗ТЮ┐logo№╝їт╣ХТЌаУ┐Џт║дТЮАТўЙуц║ТѕќуеЇтљјТЅЇТюЅУ┐Џт║дТЮА№╝їжюђУђљт┐ЃуГЅтЙЁсђѓ
Т│е№╝џТќ░СИ╗ТЮ┐тЈіТіђТю»СИЇТќГТЏ┤Тќ░№╝їтйЊтЅЇуџёEFI BIOSУ«Йуй«ТЏ┤тіау«ђСЙ┐№╝ЏТѕќУђЁуЏ┤ТјЦтЈ»С╗ЦТћ»ТїЂСИцуДЇТќ╣т╝Јт╝Ћт»╝сђѓТюгТќЄтєЁт«╣С╗ЁСЙЏтЈѓУђЃсђѓ
тЁХС╗ќТ│еТёЈС║ІжА╣№╝џ
1сђЂ тдѓТъюУ«Ау«ЌТю║BIOSУ«Йуй«СИ║LegacyТеАт╝Јтљ»тіе№╝їтѕЎТЌаТ│Ћтљ»тіети▓у╗Јт«ЅУБЁтЦйуџёUEFI+GPTуџёу│╗у╗Ъ№╝їС╗ЦтЈіжЁЇуй«СИ║UEFIу│╗у╗Ътљ»тіеуџёт«ЅУБЁуЏў№╝ѕСИЇу«АТў»MBRТќ╣ТАѕУ┐ўТў»GPTТќ╣ТАѕ№╝ЅсђѓСйєТў»тЈ»С╗ЦУ┐ЏтЁЦтљ»тіеУЈютЇЋТЅІтіежђЅТІЕUEFI BOOTСИІуџёт╝Ћт»╝тЇи(тїЁТІгт«ЅУБЁтЦйуџёUEFI+GPTуџёу│╗у╗ЪтњїТаЄтЄєТќ╣Т│ЋжЁЇуй«уџёWindows To GoУ«ЙтцЄ)№╝їтЈ»С╗ЦТГБтИИтљ»тіесђѓ
2сђЂ тдѓТъюУ«Ау«ЌТю║BIOSУ«Йуй«СИ║UEFIТеАт╝Јтљ»тіе№╝їтдѓТъюУ┐ЏтЁЦтљ»тіеУЈютЇЋТЅІтіежђЅТІЕLegacyСИІуџёт╝Ћт»╝тЇи№╝їтѕЎТЌаТ│Ћтљ»тіети▓у╗Јт«ЅУБЁтЦйуџёUEFI+GPTуџёу│╗у╗Ъ№╝їС╗ЦтЈіжЁЇуй«СИ║UEFIу│╗у╗Ътљ»тіеуџёт«ЅУБЁуЏў№╝ѕСИЇу«АТў»MBRТќ╣ТАѕУ┐ўТў»GPTТќ╣ТАѕ№╝ЅсђѓСйєтЈ»С╗Цтљ»тіеСй┐ућеLegacyТеАт╝ЈтИИУДёт«ЅУБЁуџёу│╗у╗Ъ№╝ѕжюђУдЂУ┐ЏтЁЦтљ»тіеУЈютЇЋТЅІтиЦжђЅТІЕLegacyСИІуџётљ»тіетЇи№╝Ѕсђѓ
3сђЂ Сй┐ућеТаЄтЄєТќ╣Т│ЋжЁЇуй«уџёWindows To GoУ«ЙтцЄ№╝їТў»Сй┐ућеMBRтѕєтї║УАе№╝їСйєтљїТЌХТћ»ТїЂLegacyТеАт╝ЈтњїUEFIТеАт╝Јт╝Ћт»╝№╝ЏС╝џУЄфтіеУ┐ЏтЁЦуЏИт║ћуџёт╝Ћт»╝ТеАт╝ЈсђѓТюЅС║ЏТЌХтђЎ№╝їтйЊUEFIт╝Ћт»╝ТЌХ№╝їжюђТЅІтиЦжђЅТІЕUEFI BOOTСИІуџёт╝Ћт»╝тЇисђѓ
(ТюгТќЄудЂТГбтцЇтѕХ)

┬Е2005-2025 99data.cn. All rights reserved
ТюЇтіАућхУ»Ю 13601299163 8:30--17:30

