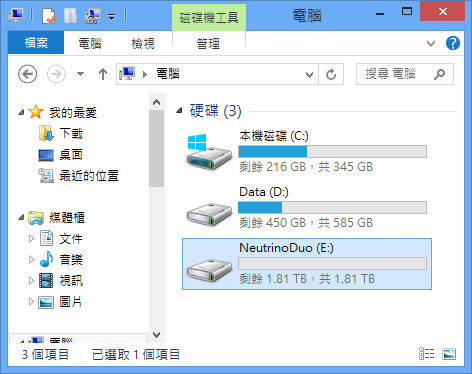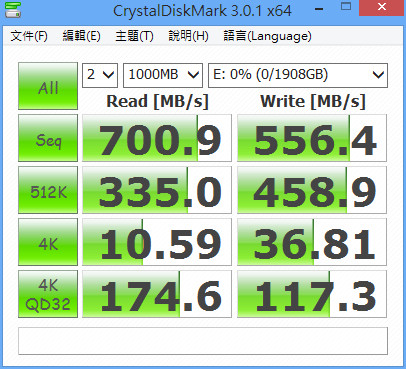如何利用windows操作系统组建磁盘阵列
Neutrino D3 迷你雷霆金牛座 D3
如何利用windows操作系统组建磁盘阵列
Windows OS 提供了建立磁盘阵列模式的功能,您可以将多颗硬盘,透过 Windows OS 本身所提供的「磁盘管理」工具程序,来建立不同的磁盘阵列模式。
请确认您的 Windows OS 版本所能支持的磁盘阵列模式。
以下就是使用雷霆迷你金牛座,教您如何在 Windows OS 内建立磁盘阵列。
内容包括:
· 建立磁盘阵列
· 完成后的效能表现
· 更换使用计算机时
开始建立磁盘阵列
1. 当您的装置与计算机联机后,请开启 Windows OS 的「磁盘管理」工具程序。
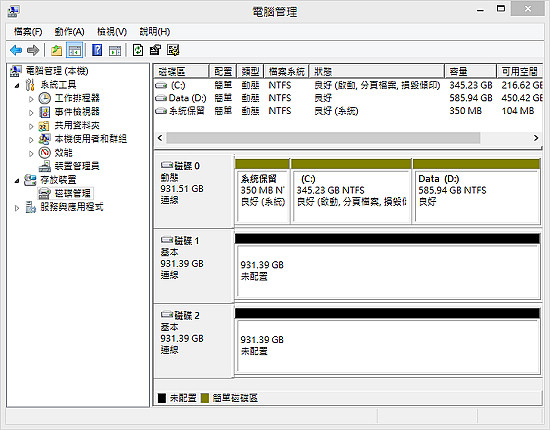
2. 在右下方窗口中点选要建立的磁盘分区,并点击鼠标右键,选择您要设定的磁盘阵列模式(范例是使用 windows 8 系统)。
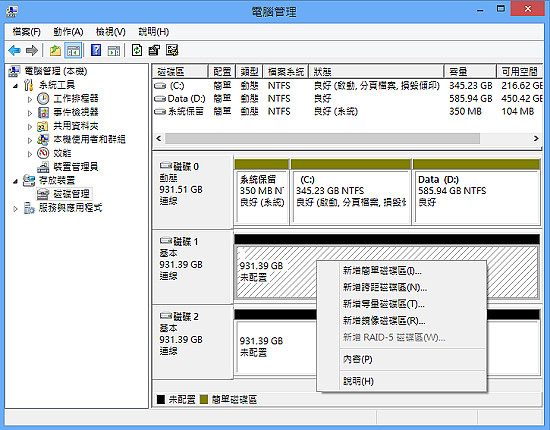
镜像卷
这一个模式是想要拥有数据安全的最佳选择,因为不见的另一半磁盘容量,是用来当作备份的空间,数据会在您写入时同时写入进不见的另一半磁盘中。
等量磁盘区
这一个模式是想要拥有效能的最佳选择,提升效能的方式,是将数据先拆散,将拆散的数据同时写入至每一个硬盘中,来提高磁盘整体存取效能。
跨距磁盘区
这是一个迭加的方式,数据是按磁盘依序写入。就其本身而言,它不提供任何提升效能或数据安全的特点。
3. 按照设定精灵点选「下一步」。
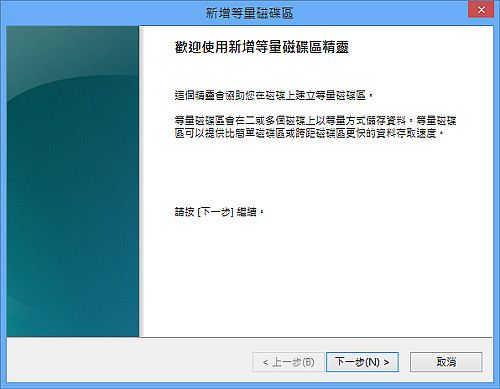
4. 将右窗口中 "可用的(V):" 磁盘「新增」到右边 "选取的(S):" 窗口中,按下「下一步」。
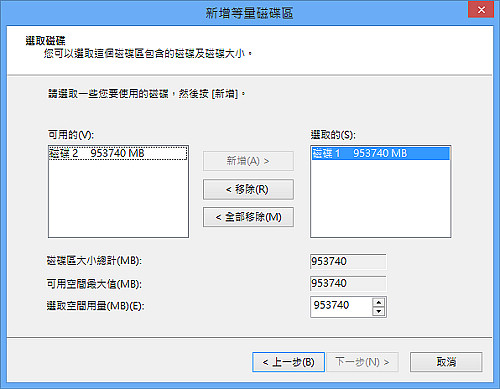
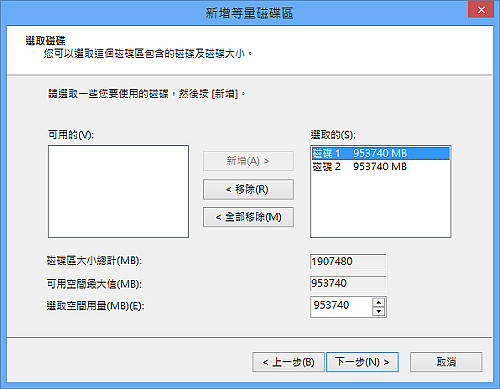
5. 确认要设定的驱动器号,按下「下一步」。
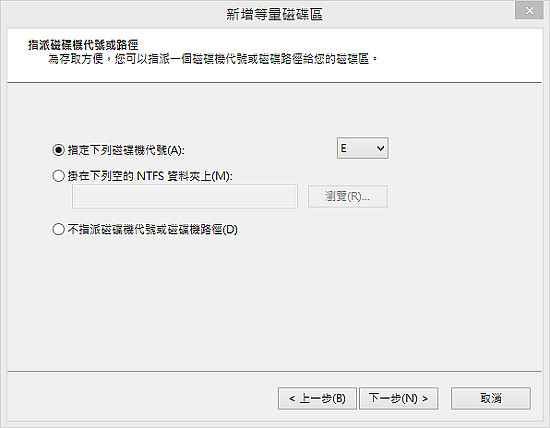
6. 确认要格式化磁盘的内容,按下「下一步」。
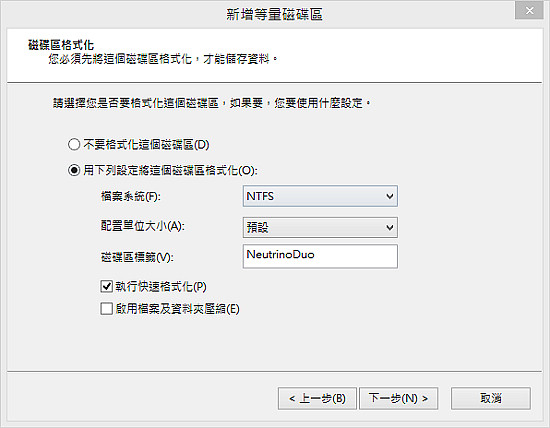
7. 完成磁盘阵列的设定。
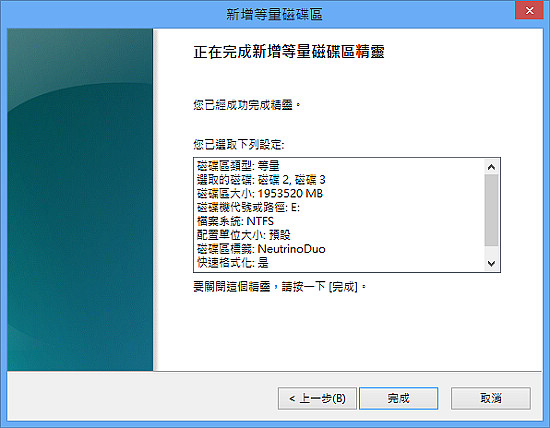
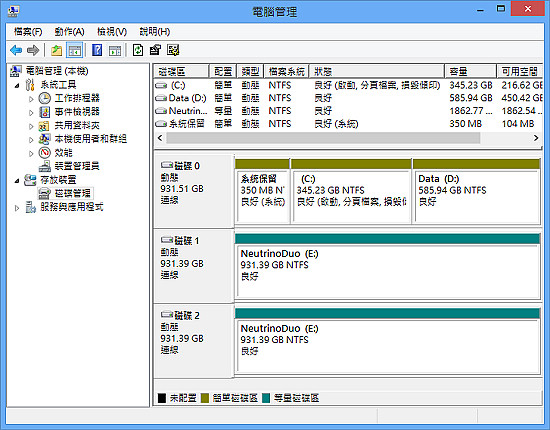
8. 过程中会要求将磁盘转换成动态磁盘,请按下「是(Y)」继续动作。
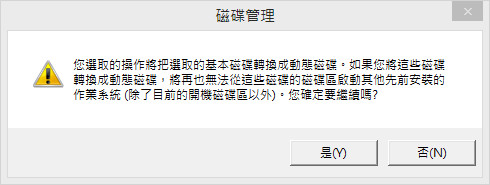
9. 您可以在「计算机」中看到新建立的磁盘代号,并可以开始使用它。
效能验证
完成后,我们使用 CrystalDiskMark 3.0.2f 测试工具,来验证雷霆迷你金牛座,以软件建立的磁盘阵列效能。
测试环境
主板:MSI Z77A-GD80
CPU:Intel Core i5-3570K @ 3.4GHz
内存:4GB
系统:Windows 8
测试软件:CrystalDiskMark 3.0.2f
测试结果
更换使用计算机时
当您更换计算机连接时,发现「计算机」中没有出现磁盘代号,请先进「磁盘管理」工具程序中查看一下,并按照以下步骤完成「汇入外部磁盘」动作,即可再次使用。
1. 点选出现惊叹号的区块,并按下鼠标右键,选择「汇入外部磁盘」。
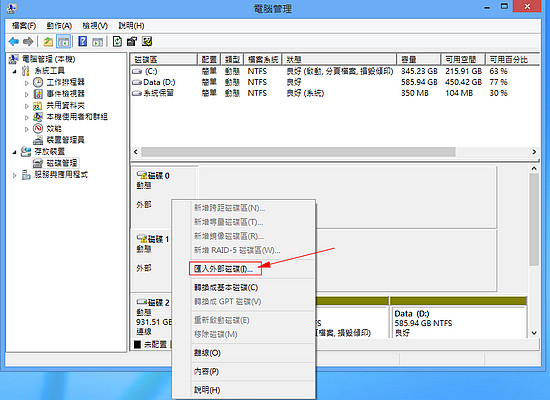
2. 勾选「外部磁盘群组」,点选「确定」。
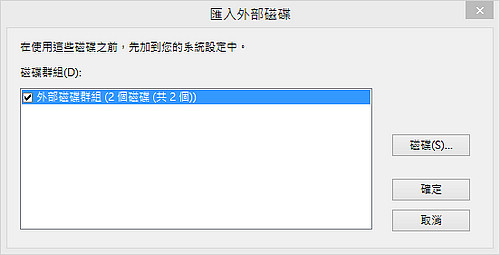
3. 确认磁盘阵列模式 (范例中使用的是镜像模式),点选「确定」。
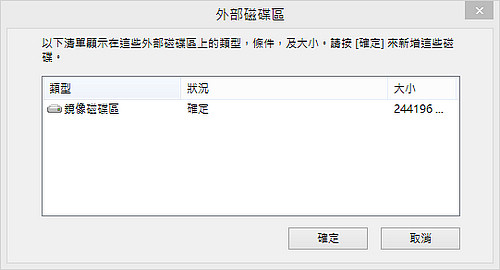
4. 进行重新同步动作后即完成「汇入外部磁盘」动作。
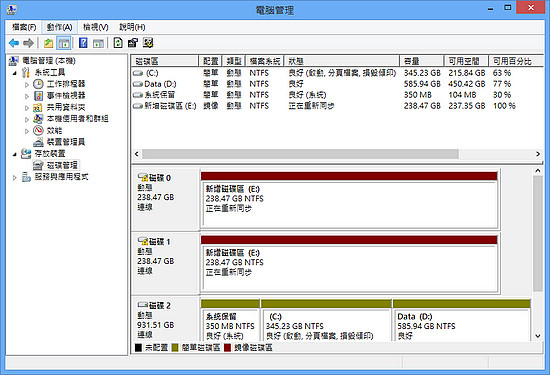

©2005-2024 99data.cn. All rights reserved
服务电话 13601299163 8:30--17:30